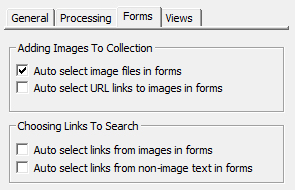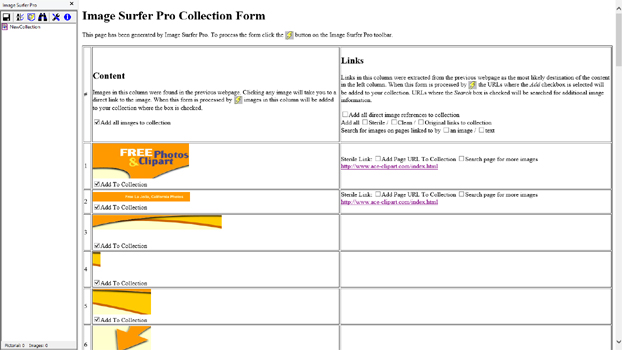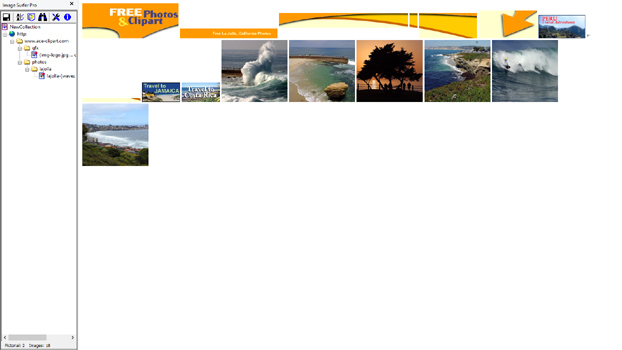Examples Processing Image Surfer Pro Forms
Image Surfer Pro Forms are only created by the
![]() button. There are several good examples of what generated forms look like in the
Using ISP Forms On Popular Webpages example in this user's manual. On this page
we will explore the various options for processing the forms after they are generated.
button. There are several good examples of what generated forms look like in the
Using ISP Forms On Popular Webpages example in this user's manual. On this page
we will explore the various options for processing the forms after they are generated.
In these examples, the image on the right will link directly to the webpage used as the starting point. The other images will each link to full size images. This allows you to follow along by setting your preferences, going to the website and performing the actions - thus duplicating the results.
Adding Direct Image References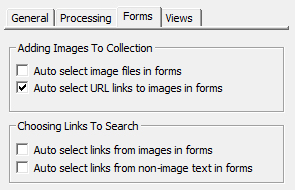
|
Description Our first page to be processed is a thumbnail post from Ace-Clipart.com Which was also used in the Auto Processing a Free Hosted Gallery examples. In the user Preferences we have enabled the following fields:
|
|
Before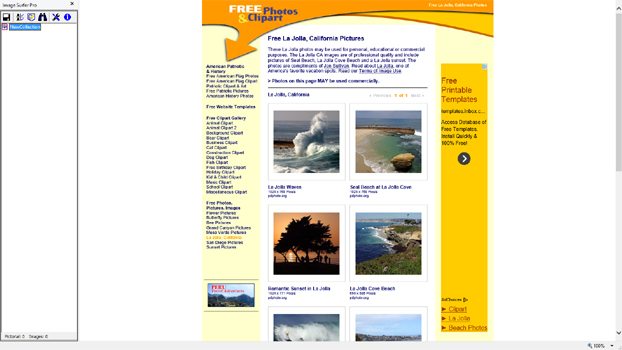
|
Image Surfer Pro Form Generated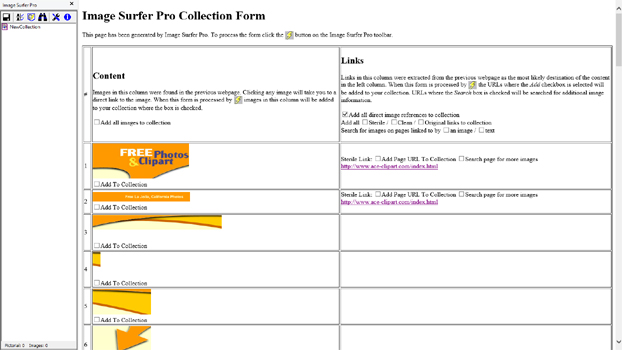
|
After
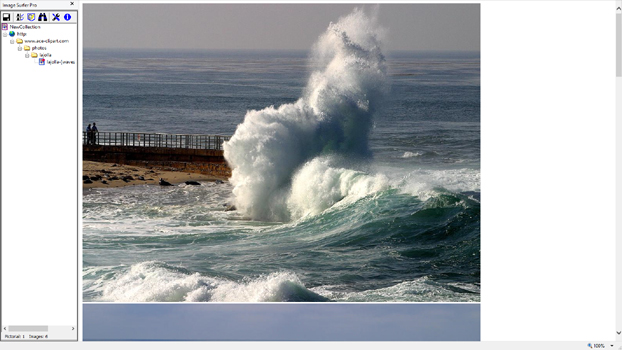
|
|
After you create the ISP Form with the
If you have read though the examples of Auto Processing Free Hosted Galleries, the result will look very familiar. In the intermediate Image Surfer Pro Form page you will see that right column links which point to image files (based on their file extensions) have been selected because their check boxes were automatically marked. The most appropriate link is chosen - Clean if it exists is chosen by default, then Sterile, and finally the Original link. Processing a page this way is exactly like initially processing the page as a thumbnail post with the |
||
Performing A Directed Search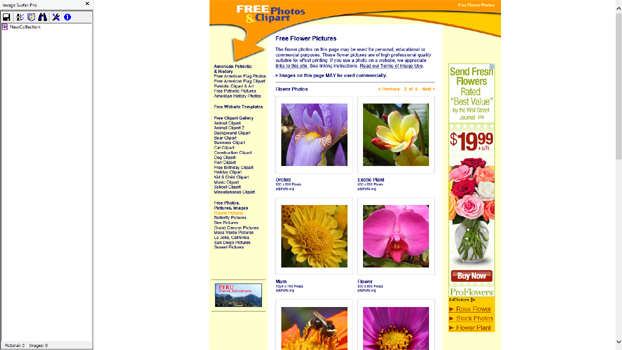
|
This time we will process several different categories of the ace-clipart
website. Starting from the FHG page flower photos from
Ace-Clipart.com. This FHG contains close up pictures of several beautiful flowers. You will also notice to the
left of the page pointed to by a large arrow a list of picture and clip art subjects. Each of these links leads to
a similar FHG of images.
If we were to process this page using the It is easy enough to browse to each page and use the |
|
Top Of Generated ISP Form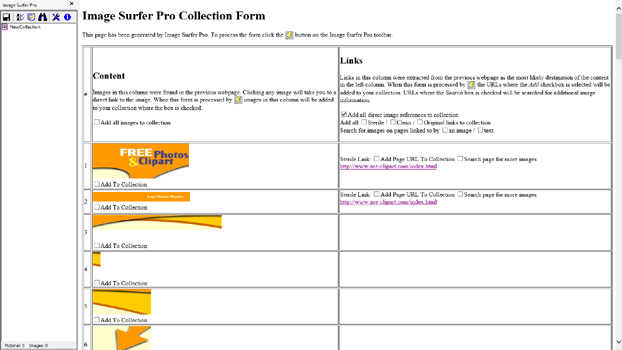
|
Selected Portion Of Generated ISP Form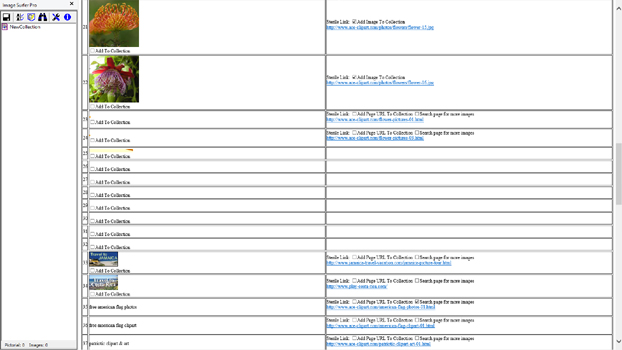
|
Directed Search In Progress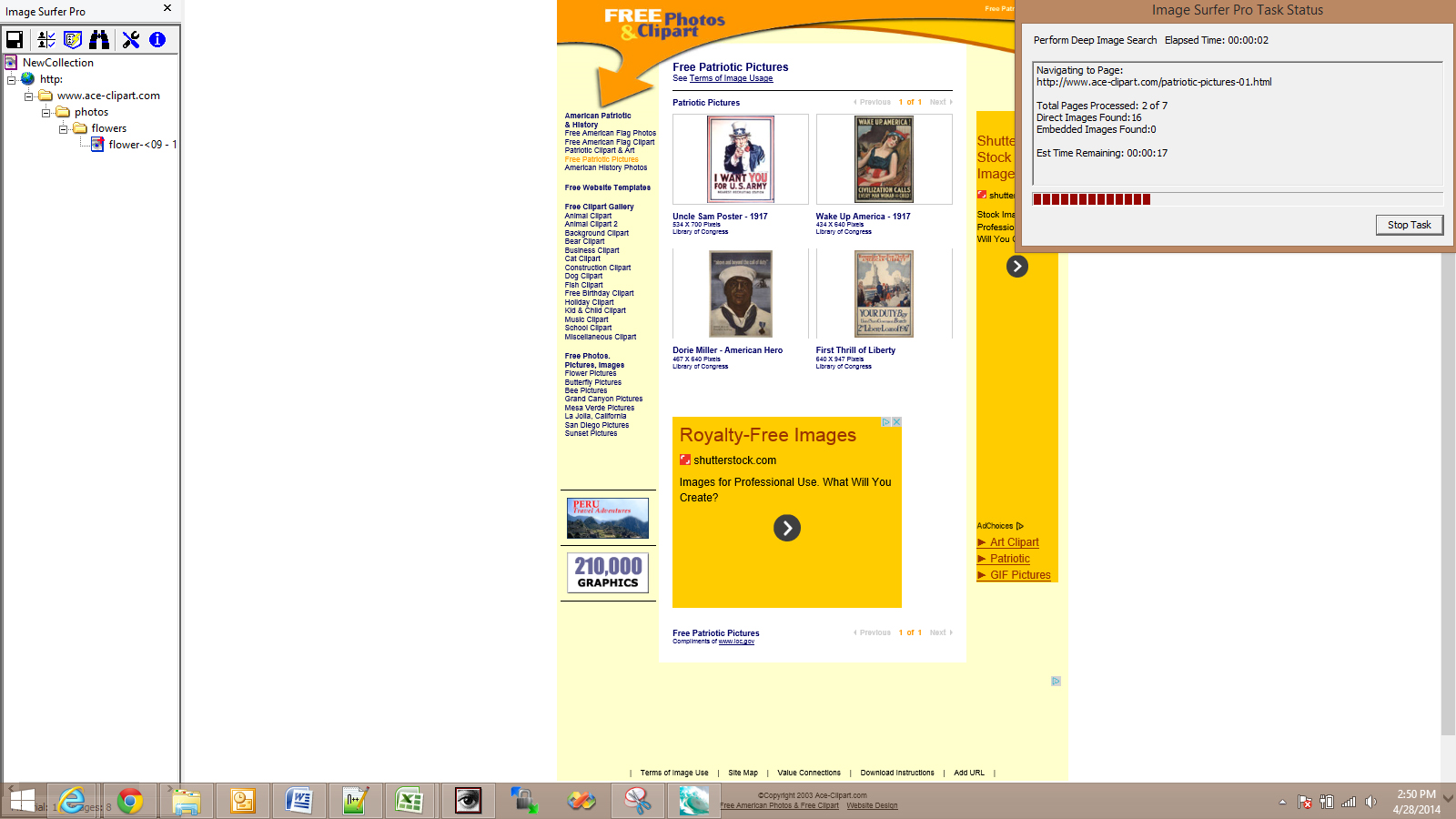
|
|
When the ISP form is created regardless of the user preferences we can use the "Add all"
selection boxes in the table header to select just the images directly referenced by the original
webpage. As shown, only the "Add all" check box in the Links column should be selected. This will select the "full size" images linked to by the 8 thumbnail images on this page but not select any of the thumbnail images nor page graphics shown on the page. |
If we scroll down past the thumbnail images we will get to the portion of the ISP Form where the links
on the left of the original page are. In an ISP Form the non-image content will always follow the image
content of the page. In the Links column we will select the "Search page for more images" boxes for a few of the FHG links that sounded interesting. In this case:
|
Once the additional pages have been selected for searching, we execute the Directed Search using the
Once the image links have been processed, IE will begin navigating to each of the pages selected for search in order from top to bottom on the ISP Form. During the search an interactive task status window will be visible at the top right corner of your screen (you can move this around). After each page has been searched the image data found will be added to your fusker collection and a message box informing you the processing is complete will appear. |
Results Of The Directed Search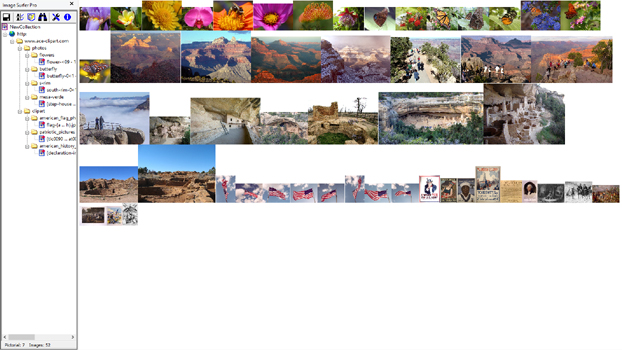
|
When the Directed Search completes it will prompt you to return to the original ISP Form. In most cases the
pages searches will not show up in the browsing history. The collection now has a total of 7 pictorials and
52 images. You will notice the images seem to be grouped by photos and clipart with four of the FHGs in the
photos category and three in clipart. Image Surfer Pro has no control over this grouping, it simply reflects
how the images are stored on the hosting server. Here we have displayed all of the images with an "Expanded" view of the full fusker collection. The page is zoomed to 15% in order to display all the images. |
|