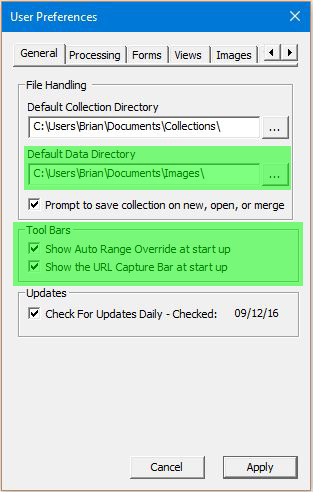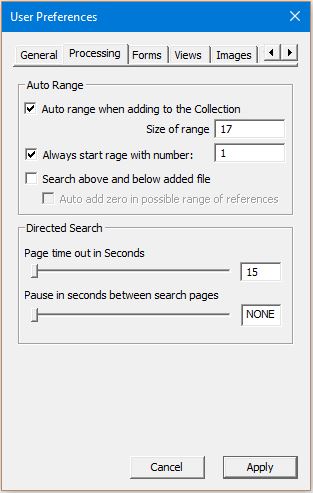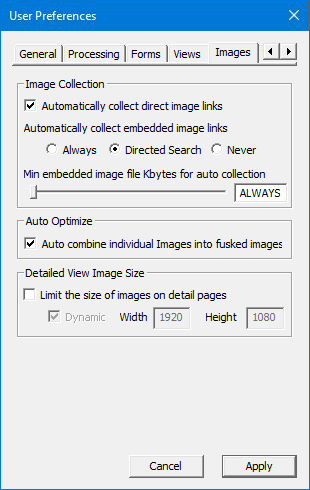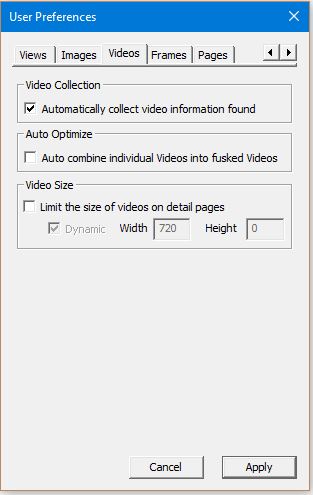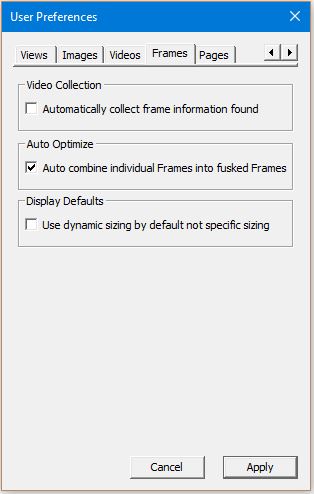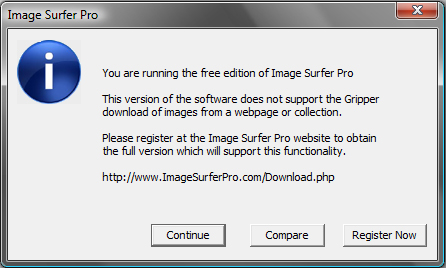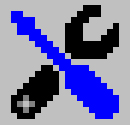 Tools & Settings
Tools & Settings
The Wrench Button
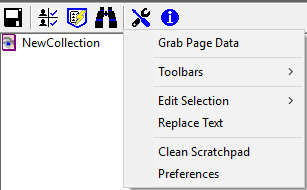
|
The Tools & Settings menu is divided into four groups.
|
Grab Page Data:
The Image Surfer Pro Grab Page Data tool found on the
![]() Tools & Settings menu grabs a copy of every image and video associated with the webpage currently in the IE display window
and writes them to disk. It is similar to right clicking on every image and video and choosing "Save Picture As..." or "Save
Video As...". However, this utility has several improvements over the Internet Explorer option.
Tools & Settings menu grabs a copy of every image and video associated with the webpage currently in the IE display window
and writes them to disk. It is similar to right clicking on every image and video and choosing "Save Picture As..." or "Save
Video As...". However, this utility has several improvements over the Internet Explorer option.
- It grabs all of the images and videos without having to click on each one
- It grabs directly referenced images and videos as well as those displayed - perfect for thumbnail posts
- All of the files are saved in the directory of your choosing with unique names
- Filenames are based upon the direct URL of each image and guaranteed to be unique
The Grab Page Data tool does not grab Frame data - this type of data does not typically represent a single file which can be downloaded and used on your PC. If the page contains an IFrame or other embedded object which directly references an MP4 video file, that video file will be downloaded.
The webpage itself is also not saved as a file. To do this you should use the Internet Explorer save as option.
Continue reading about the details of downloading images by clicking here
Toolbars:
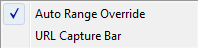
Auto Ranging Override:
The Auto Ranging Override toolbar extension is a text edit control which appears on the primary Image Surfer Pro
toolbar just to the right of the Information Button
| Auto Ranging Override NOT Active | Auto Ranging Override Active |
|---|---|

|

|
This toolbar extension allows you to quickly override the Auto Range user configurations when you are adding several image pictorials which are numerically fusked but don't have the same number of images from pictorial to pictorial.
Continue reading about the details of using the Auto Ranging Override by clicking here
URL Capture Bar:
The URL Capture Bar will appear below the main Image Surfer Pro toolbar when active.
| URL Capture Bar NOT Active | URL Capture Bar Active |
|---|---|

|
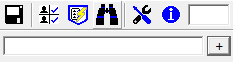
|
This toolbar extension is primarily used to parse "Embed Code" provided by most top tier tube sites in order to add video
frame information to your fusker collection. It also allows you to directly enter any URL into your fusker collection. You
may enter the information manually or via Cut-N-Paste in the text box. To add the URL to your fusker collection or process
the "Embed Code" hit Enter while editing the text or click the + button to the right of the text box.
Continue reading about the details of using the URL Capture Bar by clicking here
Edit Selection:
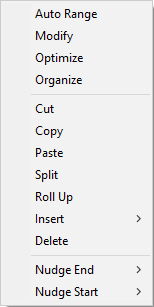
|
The Edit Selection submenu is essentially the same as the Images
Surfer Pro fusker collection tree view menu. This menu however does not include the Visualize option
available from the tree menu.
This menu is provided simply as an alternative to right clicking to access the tree menu. Which menu you use is simply a matter of preference and you may find that for some commands you use one menu while for others you use the other. Click any entry in the menu to continue reading about the functionality of that selection. |
Replace Text:
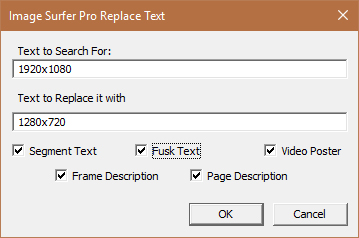
|
Though it is rare, from time to time there is a need to change information in
an entire sub tree of a fusker collection. This can happen for example if the
hosting domain changes image file formats, file name structure, or the directory
structure. Or maybe the site links to a particular resolution of an image by default
and you wish to collect a different resolution.
This option allows you to quickly change text in all of the fusker collection segments below the current selection. You may use the check boxes at the bottom of the form window to specify what portions of the segment are searched. Note there is no setting for changing values in a numeric fusk. If the same text appears more than once in a field only the first instance will be changed. The settings are persisted and will be set the same way the next time you use the tool. |
- Segment Text includes both the Pre-Text and Post-Text fields in all segments. Only the first instance of the search string will be replaced in the combined fields.
- Fusk Text is specific to List Fusked segments. The first occurrence of the search string in each list entry will be replaced.
- Video Poster is specific to the image poster of video segments. The first occurrence of the string in the image poster URL will be replaced.
- Frame Description is specific to the descriptive text of a frame segment. The first occurrence of the string in the description will be replaced.
- Page Description is specific to the descriptive text of a page segment. The first occurrence of the string in the description will be replaced.
If the processing takes more than a few seconds to complete a progress window will appear in the bottom right corner of the screen. After the processing completes a pop up window will inform you of the number of segments that were changed by the operation.
Clean Scratchpad
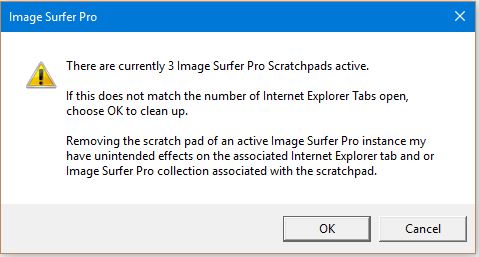
|
During normal operation Image Surfer Pro creates a scratch pad directory within the
user's application data directories. Each Internet Explorer browsing tab which has
Image Surfer Pro running creates a unique scratch pad directory. These directories are
meant to be temporary and in normal operation will be deleted automatically when
the IE tab which created it is closed.
Depending upon the amount of work you have done with Image Surfer Pro, the directories may contain visualization webpages, fusker collection files, processing status files, and even image and video files. |
In some cases IE itself may crash and leave an orphaned scratch pad directory behind. With IE11 Microsoft decided to give the impression of very quick webpage rendering by greatly extending their caching. They often cache webpages not only by saving the elements of the page in temporary files, but by caching the entire rendered browser window. Since Image Surfer Pro instances are also associated with the browser window it is also cached as a stale window and a new instance of Image Surfer Pro is created to go with the new webpage display. The Image Surfer Pro data and window should have remained while the browser window transitions to a new webpage, but instead a new blank collection is created with the new Image Surfer Pro instance. To make things worse, these cached windows are sometimes killed rather than closed down, a process that leaves orphaned scratchpad data in the temporary application directories.
In the 2.0 release we didn't fully realize how common this issue was with IE11 and provided only a manual means of cleaning the scratch pad area up. However, beginning in the 2.1 release we've added a silent daily clean up which runs the first time Image Surfer Pro becomes active for the day. This option in the Tools menu allows you to delete the scratchpad information at any time manually.
Using this tool will delete all Image Surfer Pro scratch pad directories. This includes directories which may be in use by other active browser windows. In most cases this will not cause an issue with Image Surfer Pro as they will simply be re-created if and when they are needed. However, it will terminate any Directed Search in progress. Visualization pages created in the active browser windows will no longer be available so "more" and "previous" image links will not be accessible. Fusker collections held in any active Image Surfer Pro window will be unaffected and may be used to re-create visualization pages or in any other normal fashion.
Preferences:
The final option on the Tools & Settings menu brings up the User Configuration window which lets you customize how Image Surfer Pro works based on your preferences and system capabilities.
Click here to explore the ways Image Surfer Pro can be customized.