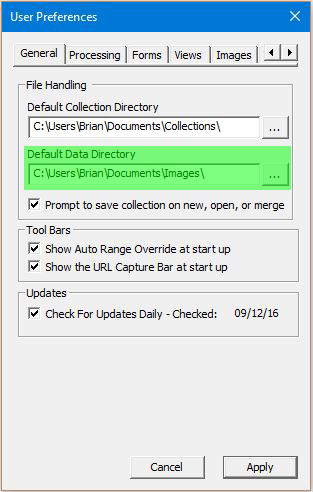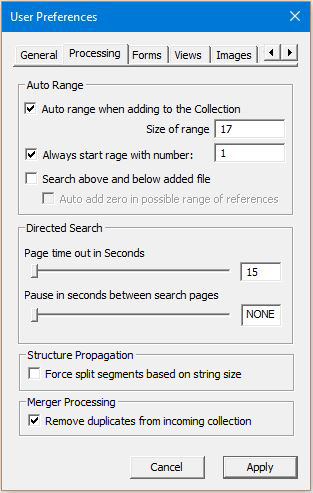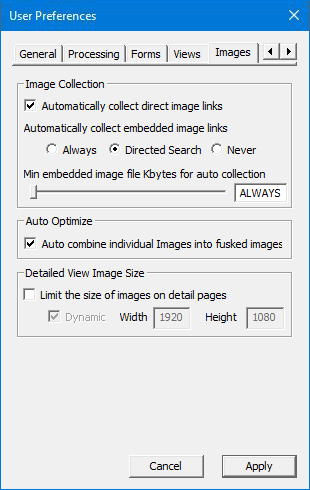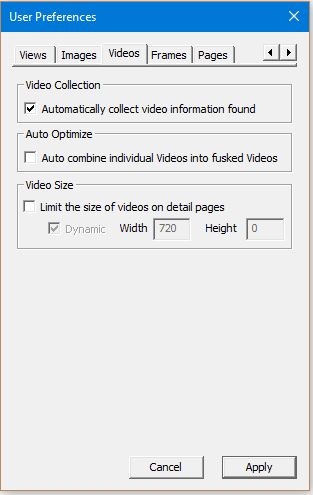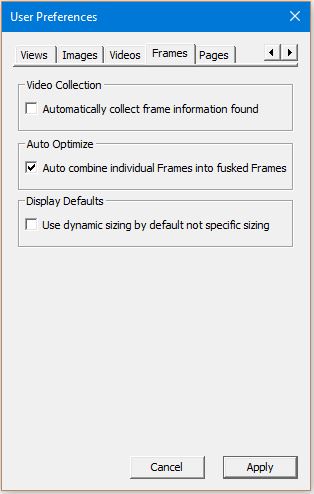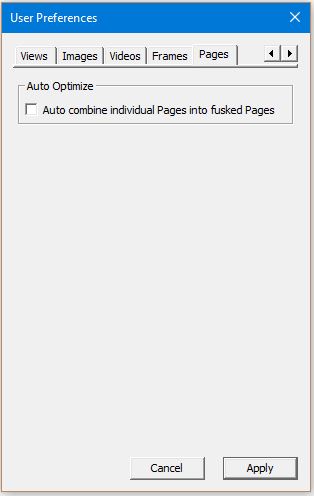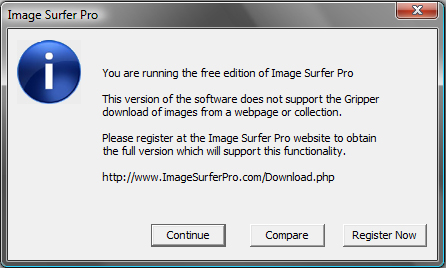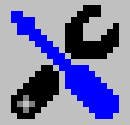 Tools & Settings
Tools & Settings
Grabbing Page Data
The Image Surfer Pro Grab Page Data tool found on the
![]() Tools & Settings menu grabs a copy of every image and video associated with the webpage currently in the IE display window
and writes them to disk. It is similar to right clicking on every image and video and choosing "Save Picture As..." or "Save
Video As...". However, this utility has several improvements over the Internet Explorer option.
Tools & Settings menu grabs a copy of every image and video associated with the webpage currently in the IE display window
and writes them to disk. It is similar to right clicking on every image and video and choosing "Save Picture As..." or "Save
Video As...". However, this utility has several improvements over the Internet Explorer option.
- It grabs all of the images and videos without having to click on each one
- It grabs directly referenced images and videos as well as those displayed - perfect for thumbnail posts
- All of the files are saved in the directory of your choosing with unique names
- Filenames are based upon the direct URL of each image and guaranteed to be unique
The Grab Page Data tool does not grab Frame data (neither Raw nor Shockwave) - this type of data does not typically represent a single file which can be downloaded and used on your PC outside of a browser. It does however capture recognized types of static video files.
The webpage itself is also not saved as a file. To do this you should use the Internet Explorer save as option.
Data grabbing is done in a few simple steps:
- The displayed webpage is parsed to extract all image and video information
- The image and video files are downloaded to a temporary location
- You choose the final destination directory
- The files are moved to the location you chose
Step 1: Extracting File Names
The HTML code of the currently displayed webpage is parsed to extract the file names of all displayed images, referenced images, static video formated files, both displayed and referenced. While there are numerous ways to display video on the internet not all will directly reference a video file which could be downloaded and used directly. For this reason Frame data will not be downloaded, this includes both Shockwave Flash (SWF) files and Raw Frame URLs. The Grab Page Data process is ideally suited for grabbing the data in Free Hosted Galleries because both embedded and directly referenced files are extracted from the HTML code,
This step in the process will typically complete quickly enough that there is no visual reference to indicate it took place.
Step 2: Downloading Files
Because Image Surfer Pro runs within Internet Explorer it is subject to the limitations of a low security application. This is by design and helps protect you from hazardous content encountered by Internet Explorer and Image Surfer Pro. Part of the Internet Explorer Security Suite limits the locations embedded applications may write on your hard drive. For this reason, the files are downloaded to a temporary directory specific to the browser window from which you chose the Grab Page Data tool.
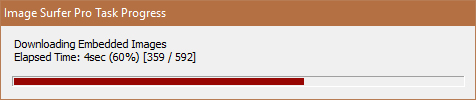
A progress window will normally appear in the bottom right corner of your desktop window showing the progress of downloading the files. This process is done in three separate steps. First the embedded image files are downloaded followed by the directly referenced image files, and finally the video files. The task name shown in the progress window will indicate which of the three sub steps is in progress. The length of time it takes to download the files will depend upon the number of files being downloaded, the size of the files being downloaded, your network connection speed, and the speed of the server hosting the files. This progress bar will remain on top of your desktop but you may continue working in other windows while the download is in progress. Internet Explorer will not respond during the download progress but other applications will.
A progress window may not appear if the time it takes to download the files is less than a couple of seconds. This may happen even if the files are large and numerous if the they have been stored in the Internet Explorer cache and easily accessible.
Step 3: Choosing the Destination
The standard windows file browser is provided for you to choose the destination directory. The top most directory where browsing starts is determined by your user preferences. You need not select a file, just navigate to the directory where you wish to save the media files and click "Open".
If you cancel or close the file explorer window rather than clicking "Open" the file will not be transferred and will remain in the temporary location until the Internet Explorer tab associated with the images is closed - at which time they will be deleted along with the temporary visualization files created by Image Surfer Pro.
Step 4: Moving Files to Destination
The images will be moved silently from the temporary location where they were downloaded in Step 2 to the directory you choose in Step 3. You may continue browsing while the move is in progress. However, do not immediately close the IE browser window as this will trigger the deletion of the Image Surfer Pro scratchpad directory where the temporary files were stored.
Each file is given a name based on the fully qualified URL from which the file was downloaded. Each "/" is in the URL is replaced by a ".". This allows images from different locations to be saved in the same local directory with a clear indication of where each came from and avoids accidently overwriting a file with file from different web location with the same name.