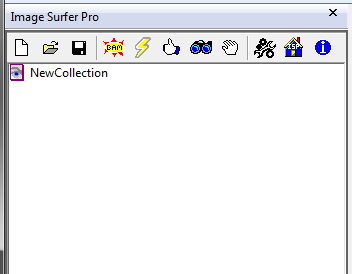Displaying The Image Surfer Pro Window
Image Surfer Pro is an Internet Explorer extension bar. The only interface to the Image Surfer Pro applications is through the extension bar from within Internet Explorer. However, the extension bar will not be visible the first time you open Internet Explorer after installing Image Surfer Pro. In order to display the Image Surfer Pro extension bar - you must access it through one of the ways described here.
The examples below were built using Windows Vista with IE8 installed. They also work with IE9.
Using Internet Explorer's View Menu
The Image Surfer Pro extension bar can be made visible through the Internet Explorer View menu. In typical Internet Explorer installations the menu bar would not be visible. It can be made visible by pressing the "Alt" button on your keyboard. The Image Surfer Pro extension bar can then be accessed as shown in the following diagram:

You may be asked if you wish to activate the Image Surfer Pro add-on if it was disabled previously. It may be disabled in IE9 if you had to use the "Reset" function in the Internet Options.
Using The Internet Explorer Command Bar
The Internet Explorer command bar may or may not be visible depending upon your configuration. If it is visible
it will be at the top right-hand side of the Internet Explorer window. It looks like the following:

The bar shown here has the Image Surfer Pro button visible. If the command bar is not visible, you can make it
visible by choosing "Command Bar" from the list of toolbars on the drop down menu visible when you right-click on
the blank area of the browser window to the right of your browser tabs - as in the following diagram:

Using the Command Bar Tools Drop Down Menu
Once the Internet Explorer command bar is visible, the Image Surfer Pro extension bar can be accessed from the Tools
dropdown menu under the "Explorer Bars" submenu... refer to the following diagram as a reference for where on
the menus you should find the Image Surfer Pro extension listed.

Using the Image Surfer Pro Command Bar Button
 A more convenient way to access the Image Surfer Pro extension bar is through use of the Image Surfer Pro command button
provided with your Image Surfer Pro installation. The Image Surfer Pro command button looks like the image to the left.
A more convenient way to access the Image Surfer Pro extension bar is through use of the Image Surfer Pro command button
provided with your Image Surfer Pro installation. The Image Surfer Pro command button looks like the image to the left.
The button may be visible after installation and reboot on the command tool bar at the top right-hand side of the Internet Explorer window. However, depending upon your Internet Explorer version and configuration the command button may not be visible. It is possible for the button to be hidden. The following diagrams describe how to find the Image Surfer Pro command button.
Customizing Your Internet Explorer Command Bar
The Internet Explorer command bar can be customized to show the Image Surfer Pro command button if it is not
already visible. This is not necessary - but the button is more convenient than the Tools drop down menu to hide
or show the Image Surfer Pro extension bar. To configure the command bar to have the Image Surfer Pro command button
visible, right-click on the blank area of the browser window to the right of your browser tabs, then choose
"Add or Remove Commands..." from the "Customize" submenu (refer to the following diagram):

This will bring up the following customization dialog window. In it, you should be able to locate the Image
Surfer Pro command button in either the left or right list of commands. To make the button visible, you will
need to make sure the button is in the list on the right and high enough in the list to be in the visible portion
of the command bar. Use "Add->" to move the button from the left list to the right list if necessary. Then use
the "Move Up" button to move the button up in the visible portion of the command bar.

If the Image Surfer Pro button is not available to add to the visible buttons, the add-on may be disabled. You can enable the Image Surfer Pro add-on by either using the IE View menu to display the Image Surfer Pro tool window, or you can use the Add-On Manager under the tool's menu to specifically enable Image Surfer Pro. When you enable the Image Surfer Pro add-on, you may need to restart IE in order for the Image Surfer Pro button to appear in the Customizing dialog.
The Image Surfer Pro Extension Bar
Once properly configured, the Image Surfer Pro extension bar can be seen a the left edge of the Internet Explorer browser window. The extension bar may be hidden and restored by any of the following means:
- Internet Explorer command bar Image Surfer Pro command button
- Internet Explorer View->Explorer Bars menu
- Internet Explorer command bar Tools dropdown menu -> Explorer Bars menu
If the Image Surfer Pro extension bar is visible when you close Internet Explorer, it will be visible the
next time you open Internet Explorer. The Image Surfer Pro extension bar looks like the following diagram.