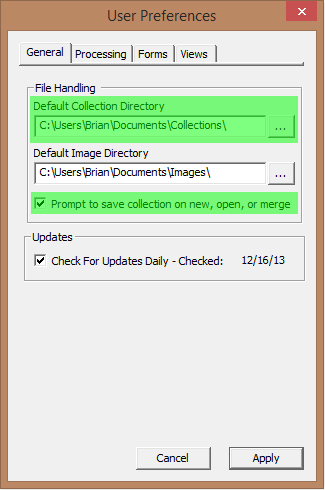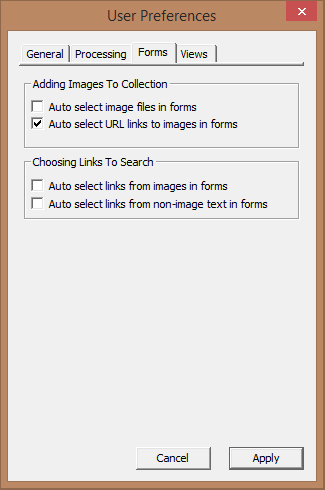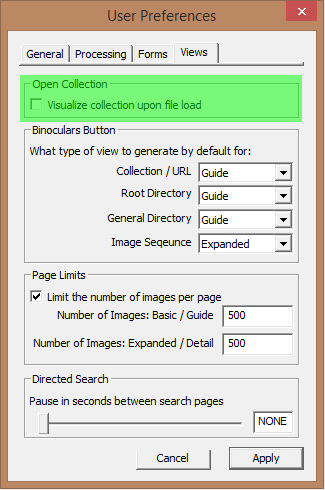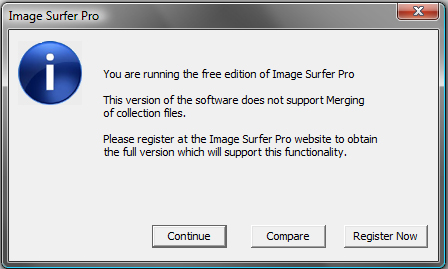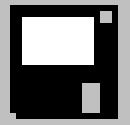 File Operations
File Operations
The File Button
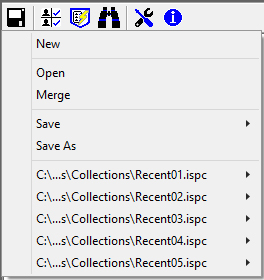
The File Button provides options for managing fusker collection files. Standard fusker collection files created with Image Surfer Pro will have the .ispc file extension.
New:
The first time the Image Surfer Pro Toolbar is opened in an Internet Explorer tab, a new fusker collection is created.
The New menu option can be used to discard the current fusker collection tree and start fresh at any time. If the
current fusker collection has been changed since it was last saved, you may be asked if you would like to save the
current fusker collection before continuing.
A new fusker collection will only have the root level node in the tree and will have the default name of “New Collection”.
Open:
To switch from the current fusker collection to a different one, choose the open option from the File menu. The standard windows file selection dialog will allow you to choose the fusker collection you wish to open. If the current fusker collection has been modified in any way since it was last saved, you may be asked if you wish to save the current fusker collection before continuing.
If the {Visualize Collection upon Load} configuration is active, a set of integrated fusker collection view webpages will be generated when a new fusker collection is opened. The type of webpages generated will be determined by the setting of the {Collection/URL} visualization configuration.
Merge:
This option merges a fusker collection you select to the current fusker collection. When merging, entries which are in both fusker collections will be unchanged. The information in the new fusker collection is used to expand the current fusker collection tree – providing references to all of the images in both the current fusker collection and the selected fusker collection.
The merger process can be complex but at the same time usually creates the intuitively best result. In order to combine the data in two segments, the entire set of tree branches under the segments must match exactly. For this reason Directory and Split Directory segments will not grow a numerical or list fusk. At the file level there are no tree branches to match up and so new fusked segments can easily be created based on the {Auto combine individual files into fusked files} configuration.
Merging files is also directional. The organization of fusker tree branches will most closely resemble that of the existing fusker tree rather than the merging fusker tree. This allows you to structure the tree and then mold existing data from a fusker collection file to your structure.

Whey you merge two fusker collection files you have an option on how to treat the file and collection name information in the newly combined fusker collection. There are four possible options:
|
For a better understanding of the merger process read How Segments Merge in the Additional Topics of this manual.
Save:
The Save option allows you to save the collection to the file associated with the collection without having to locate
the file. Depending upon the state of the collection the menu will have one of three appearances:

If the collection is not associated with a file, the submenu will tell you no file is associated and the option will be
disabled. You will need to use "Save As" to save the collection and associated it with a file. A new collection is created
without a file association. If you choose the "Clear name and file information" option when merging files the file
association is removed.

If the collection is associated with the file but has not changed since the last time the file was saved, the save submenu
will show the file name along with a check mark to indicate the file does not need to be saved. The option will be disabled
and gray.

If the collection is associated with the file and has changed since the file was last saved, the save submenu will show the
associated file name but no check mark. You can click on the file name to save the changes you have made to the collection.
Save As:
The Save As option allows you to change the file association of a fusker collection. The fusker collection information will be written to the file location you choose from the standard windows file browser. You may use Save As to save the fusker collection information whether or not the collection is already associated with a file. If the collection was previously associated with a different file, that file will be unchanged.
Recent File List:
Image Surfer Pro maintains a list of the five most recently accessed fusker collection files. This list is specific to the user of Image Surfer Pro but not to the Internet Explorer window. If you access a file in a different browser window the list will be updated for all browser windows. Each entry in the list shows an abbreviated version of the full path and file name for the fusker collection. This keeps the size of the menu smaller while providing some context for similarly named files.
Each entry in the recent files list is in fact a submenu that allows you to choose how you wish to access the specific file:
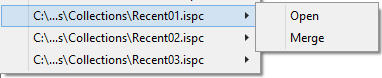
Each option (Open or Merge) performs the same function as the corresponding option on the file menu then navigating to where
the file is located and selecting the file within the standard file browser window. These short cut menu items allow you to
quickly access files or merge files which you have been reviewing.
The recent file list will be empty until the first time you open or save a fusker collection. The list is constantly sorted such that the top most entry is the most recent file you have accessed with one of the File Menu options: Save, Save As, Merge, or Open.
Choosing A File
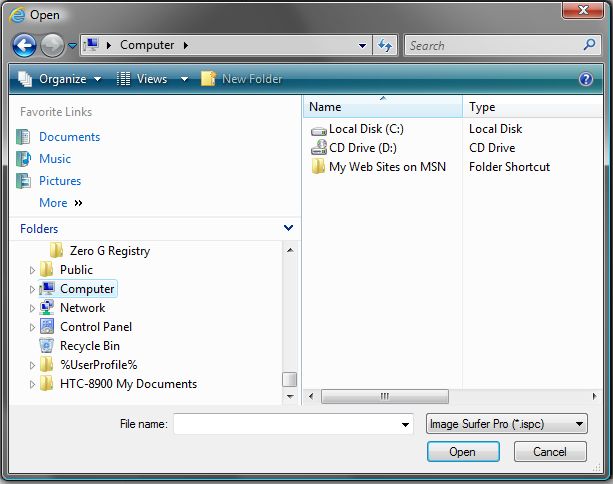
Image Surfer Pro utilizes the standard Windows interface to choose the fusker file to open, merge or save. Shown to the left is the familiar dialog open in the "Computer" directory browsing for Image Surfer Pro Fusker Collection files designated with the .ispc file extension.