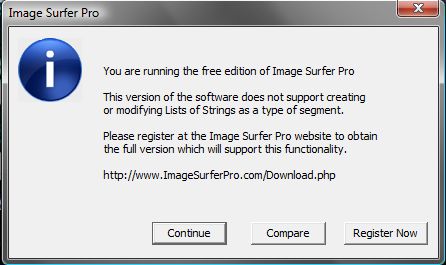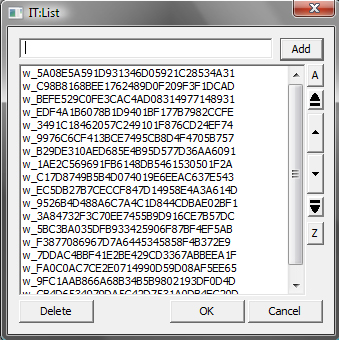
|
Fusker Collection View Modify:
|
Adding New Entries

You can add a new entry by typing the text you wish the text bar at the top of the editor dialog and then clicking the "Add" button at the top right corner of the dialog. The new entry will be added in the list "Before" the current selection (or at the bottom if no entry is selected).
Deleting Entries
To delete an entry from the list, simply select it in the list by left clicking on it, then click the delete button.
Alternatively you may use the "Delete" or "Backspace" keys after selecting the entry in the list you wish to delete. Using "Backspace" will move the selection to the previous entry in the list while using "Delete" will move the selection to the next entry in the list. The delete button on the window works like "Backspace".
Shifting List Order

|
You can change the order of the entries in the list with the controls to the right of the list on the dialog. The
center arrow buttons will move the selected entry up or down by one in the list. The heavier arrow buttons move the
selected entry to either the top or bottom of the of the list.
The A and Z buttons will sort the entire list alphabetically. The A button will order the list from A at the top to Z at the bottom. The Z button will organize the list from Z at the top to A at the bottom. Numbers and symbols are organized as you would expect with numbers coming before A and by rank order (i.e. 2 comes before 10). In visualizations, the files at the top of the list will appear before files at the bottom of the list. |
Making Your Changes Stick
When the list contains the entries you want in the order you want them in, click the OK button. The dialog window will close and you will see the fusker collection tree change to match the the list. If you decide you don't want to make the changes, you can click cancel to undo any changes you made since opening the editor (including additions, deletions, and order changes).