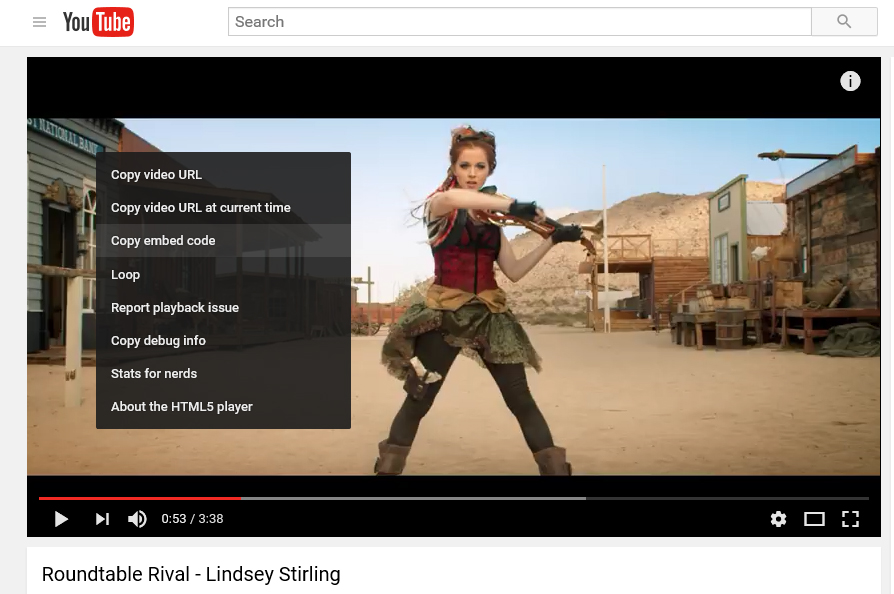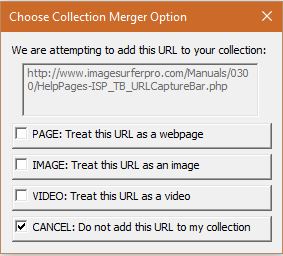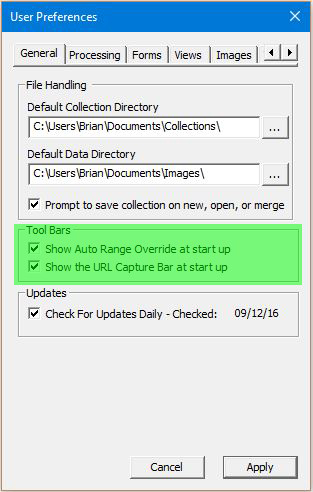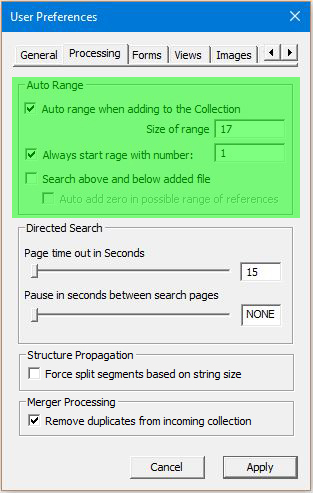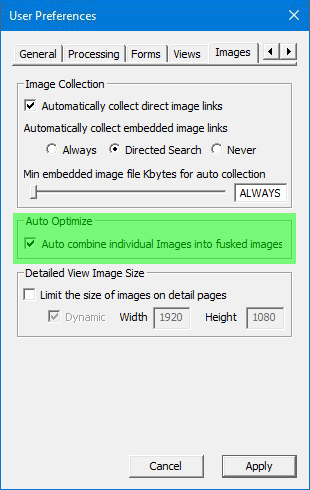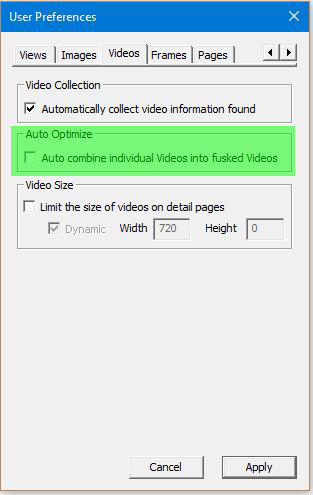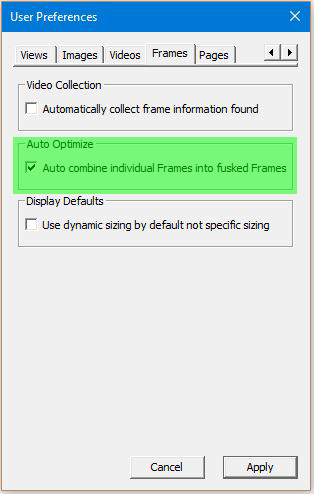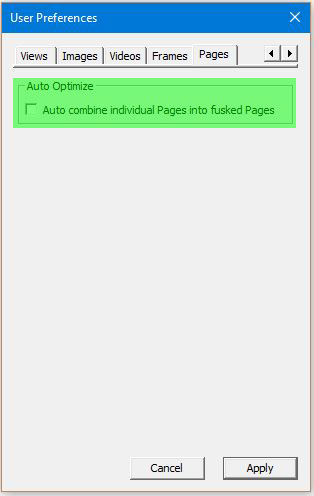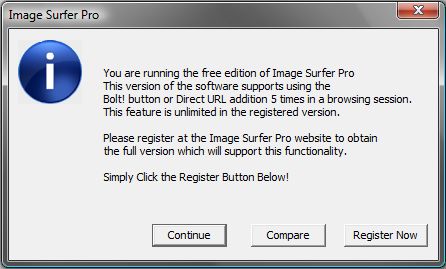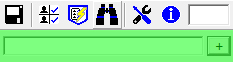
Toolbar Extension:
URL Capture Bar
When active the URL Capture Bar extension will display directly below the standard Image Surfer Pro toolbar. Unlike the Auto Range Override extension the URL Capture Bar does not override any user configurations.
The URL capture bar may be used in the following ways:
- Process the "Embed Code" from most top tier tube sites (such as YouTube)
- Directly add a captured media URL to your fusker collection
- Add any other URL to your fusker collection
Enabling The Bar
You may use the {Show URL Capture Bar at startup up} configuration on the General tab of
the ![]() User's Preferences to assure this control is visible each time a new Image Surfer Pro window is created.
User's Preferences to assure this control is visible each time a new Image Surfer Pro window is created.
You may manually enable and disable this extension through the
Toolbars submenu from the
![]() button.
button.
Processing Tube Site Embed Code
Most top tier tube sites want you to embed copies of the videos they host on other sites in order to drive up the brand recognition of their site and increase traffic to their site. Thus they provide mechanisms for giving you code which can be embedded on a website to directly link to the video content.
As an example, YouTube provides this information on much of their content by right clicking on the video and selecting "Copy Embedded Code" from the popup menu. In this case we were watching the music video of Roundtable Rival by Lindsey Stirling
While not all tube sites provide this functionality in the same way most provide some way to get the Embed Code for their videos. It should be noted that choosing the "Copy Video URL" and "Copy Video URL at current time" essentially provide a link to the YouTube page and not directly to the video. Pasting these values into the URL Capture Bar will not produce the results you are looking for.
Frame information added to your fusker collection in this way will not have {Auto Ranging} applied to the frame
URL. In most cases the URL itself isn't even a file but instead is a database index which will reference a stored video
when accessed within an active frame. Frames added from the same tube site are likely to be grouped into the same
fusked frame segment if {Auto combine individual frames into fusked frames} is enabled on the Frames tab of the
![]() User Preferences.
User Preferences.
Copy Image or Video URL
If a video is displayed using the HTML5 <video> tag, the IE content specific menu when you right click on the video will include the option to Copy video URL This handy feature can be used to copy the video URL and then paste it to the URL Capture Bar.
IE does not by default provide the same copy URL functionality for images. However, Installing Image Surfer Pro also installs an IE context menu extension for images which does provide this functionality for images. Right click on an image and choose Copy Image URL. You can then paste the URL to the URL Capture Bar.
Adding an Image or Video URL via the URL Capture Bar in this manner will use all of the auto ranging user configurations and the Auto Range Override. After auto ranging is applied, the URL may also be grouped with other files of the same type if they are already present in the fusker collection at the same URL path based on the {Auto combine individual Files into fusked Files} configuration for the corresponding file type.
While the above examples are specific to MP4 Videos and Images displayed in a specific way in the IE browser window, the URL Capture Bar will recognize any of the supported Imge Surfer Pro media file types:
![]() Images:
.jpg .jpe .jpeg .gif .bmp .tif .tiff .pic .pct .pict .pcx .pxr .png
Images:
.jpg .jpe .jpeg .gif .bmp .tif .tiff .pic .pct .pict .pcx .pxr .png
![]()
![]()
![]() Videos:
.mp4 .flv .wmv .mov .mpg .mpeg .avi .asf
Videos:
.mp4 .flv .wmv .mov .mpg .mpeg .avi .asf
![]() Shockwave:
.swf
Shockwave:
.swf
Capturing Your URL
While the Capture URL Bar is primarily used to add Tube Site video and direct media references to your fusker collection
it may be used to directly add any type of URL easily. To add the desired URL to your fusker collection either paste or
type the URL into the text edit box and either hit the Return/Enter key on your keyboard or click
![]()
The large text edit area on the URL Capture Bar is meant for you to enter the text of the URL you wish to capture. It will expand to the full size of the Image Surfer Pro window. If you wish to see more of the text, simply resize the window by dragging the edge of the window next to the IE display area. The text edit control accepts any standard key stroke when editing - including using Ctrl-V to paste text, home, end, arrow keys, Ctrl-Z to undo, Delete, Backspace, etc... If you wish the standard Windows text edit menu can be reached by right clicking in the box (useful for pasting with the mouse).
Your Auto Ranging configuration (including the Auto Range Override functionality will be applied to URLs added to your fusker collection in this manner.
If Image Surfer Pro doesn't recognize the file type of the URL you have entered in the URL Capture Bar you will be presented the choice of how you want the URL added to the fusker collection via this dialog window. The full text of the URL will be shown in the box above the choice buttons. By default the Cancel option will be selected, choosing any other option will uncheck the cancel option and immediately proceed. You should base your decision upon how each of the file types are displayed:
When you add a URL in this manner the Auto Ranging configuration (including the use of the Auto Range Override input is applied to the URL. After auto ranging is applied, the URL may also be grouped with other files of the same type if there are files of the type from the same URL path in the fusker collection and the {Auto combine individual files into fusked images} configuration is enabled for the specific file type chosen.