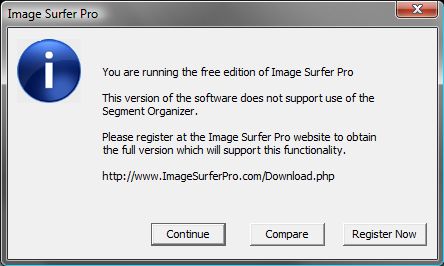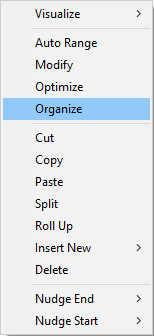
Fusker Collection View Menu:
Segment Organizer
The Organize option on the Fusker View Menu allows you to modify the order of the directories and files below the current fusker segment selected in the fusker tree. You can also add new directory and file fusker segments or delete fusker segments using this window. This is useful when you wish to change the order files in your fusker collection are displayed in visualization files.
While organizing a fusker segment's child segments may look very similar to editing fusked list segment, it is not the same. Organizing the sub-segments changes the order of branches in the fusker collection tree, removes tree branches, or adds new branches. Editing a list fusked segment simply changes data held entirely by that segment and does not change the underlying tree structure.
Segment Organizer
This menu option will bring up the Segment Organizer dialog:

|
The entries in the list box show the text from each of the subdirectories and files below the tree segment which was
selected when you chose the organize option. The type of each segment is not readily shown in the organizer. With this
dialog you can change the order of the entries, delete entries, as well as add new file or directory entries.
Fusked segments will appear with their fusker text including the <> or {} brackets, which may make alphabetizing them more difficult. |
Adding New Segments

You can add a new sub-segment by typing the text you wish the segment to have in the text bar at the top of the Organizer dialog and either hitting ENTER or clicking the Add button at the top right corner of the dialog. The new segment will be added in the list Before the current selection (or at the top if no entry is selected). By default the new segment will be a directory segment, but you can add a file segment by first chosing the type of file you wish to add from the drop down menu at the top left corner of the dialg.
- D adds directory segments
- I adds image segments
- P adds page segments
- V adds MP4 video segments
While you can not use this interface to add other types of multi-media segments, you can manually add them through the Insert New menu option and then change the order of segments with the segment organizer.
Deleting A Segment
To delete a segment from the list, simply select it in the list, then click the Delete button at the bottom left of the dialog window.
Alternatively you may use the DEL or Backspace keys after selecting the entry in the list you wish to delete. Using Backspace will move the selection to the previous entry in the list while using DEL will move the selection to the next entry in the list. The Delete button on the window works like Backspace.
Shifting List Order

You can change the order of the entries in the list with the controls to the right of the list on the dialog. The center arrow buttons will move the selected entry up or down by one in the list. The heavier arrow buttons move the selected entry to either the top or bottom of the of the list. The A and Z buttons will sort the entire list alphabetically. The A button will order the list from A at the top to Z at the bottom. The Z button will organize the list from Z at the top to A at the bottom. Numbers and symbols are organized as you would expect with numbers coming before A. This type of organization can be useful when pictorials with similar content are labeled with common names (say for example the name of a person in the images). In visualizations, the files represented by the entries are shown in order from top to bottom in the list.
Remember that directories may represent several files or even different Internet web servers or services. While you can change the order of directories, you cannot place an image from one directory between files of another directory.
When the list contains the entries you want in the order you want them in, click the OK button. The dialog window will close and you will see the image fusker collection tree changes to match the the list. If you decide you don't want to make the changes, you can click cancel to undo any changes you made since opening the Segment Organizer (including additions, deletions, and order changes).