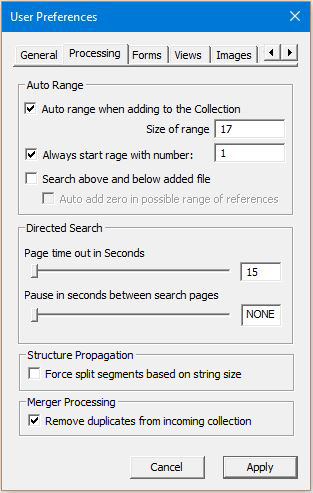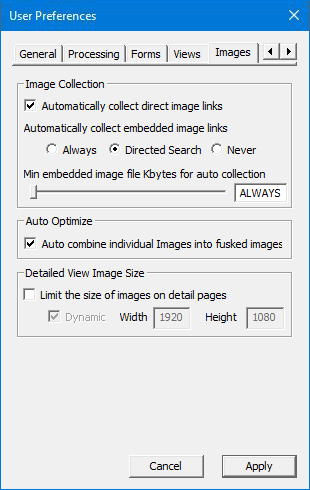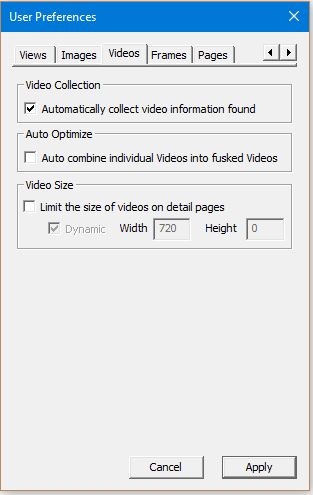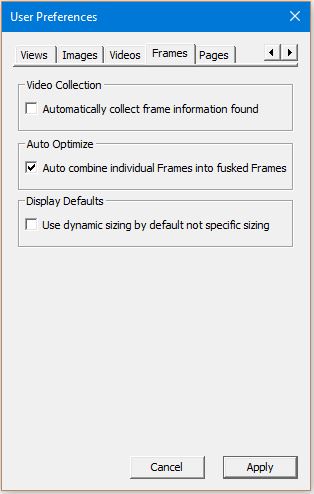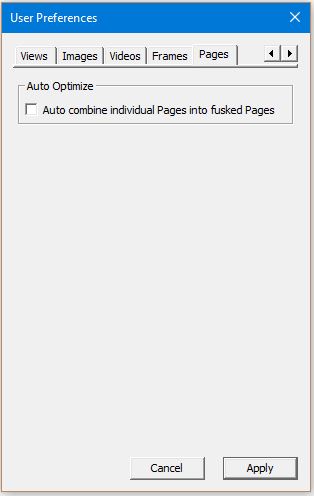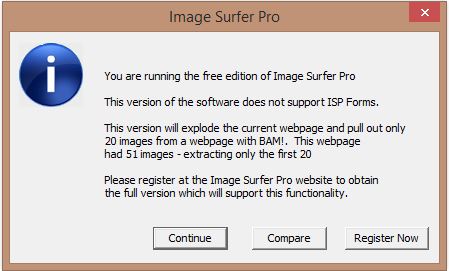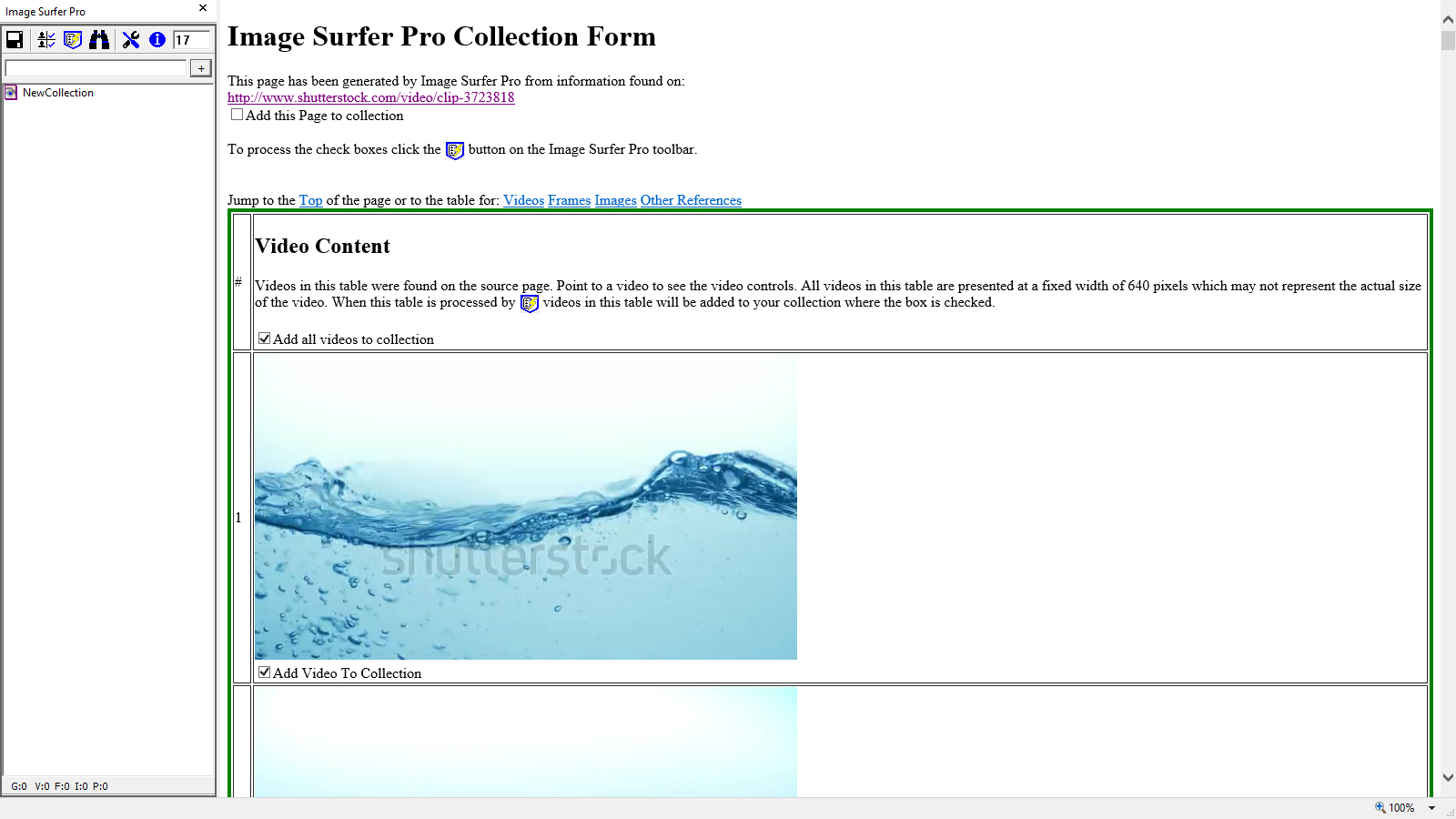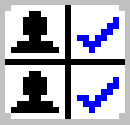 Image Surfer Pro Forms
Image Surfer Pro Forms
Selecting Content
When an ISP Form is created, the various types of media files are broken out of the context of the original page and placed into individual tables where you can see both the content and the hyper links of the original page, but the textual context of the original page is for the most part discarded.
Add Item selection boxes are all over the form and you may be asking yourself was this really easier than
simply using the
![]() button to grab everything that was on the original page?
button to grab everything that was on the original page?
The answer to that question depends on what exactly was on the original page and how much of that content you
wanted to collect. If you wanted to collect all of the media files off the original page then using the
![]() button was probably the best approach. But there are somethings, like page links, which will not be collected
by the
button was probably the best approach. But there are somethings, like page links, which will not be collected
by the
![]() button and many pages are filled with ads, buttons, and other content that may be of little interest to you.
The trade off really comes down to how well you know the source of the content on the original page and how much
of that content is something you want in your fusker collection.
button and many pages are filled with ads, buttons, and other content that may be of little interest to you.
The trade off really comes down to how well you know the source of the content on the original page and how much
of that content is something you want in your fusker collection.
The Add Item boxes allow you talor what you collect to the exact content you want in your fusker collection. Each of these boxes is placed in the ISP Form in a way that should make it clear what you are selecting but let us cover the difference between the boxes seen in different parts of the ISP Form.
ISP Form Header Box
The first check box on any ISP Form is the Add Page check box associated with the original page's URL in the form header. When this box is checked, the URL to the original page will be added to the fusker collection as a page object.Content Column Boxes
The second column of each table is the Content Column where media corresponding to the table type is displayed. In all tables, except the Link Table, each media item in the tables will have an Add Item box associated with it. If the box is checked the media item will be added to your fusker collection when the form is processed.The header of this column in these tables will also include an Add All check box which can be used to toggle all of the individual item boxes within the table.
Link Column Boxes
Unlike the Video and Frame tables, the Image Table and Link Table have a third column. This column is used to display various forms of any hyper link associated with the content displayed in the second column. Each individual link in this column will have an Add Link box associated with it. In some cases there may be as many as three versions of the link shown in a single row of the table - each version will have a separate Add Link box.You will notice the wording for each of the individual Add Link boxes will differ based on the type of file referenced by the link. Links to files with a known image extension will have an Add Image check box. All other links will have an Add Page check box. There will be no video file links in this column because all references to static video files will be shown in the Videi Table. Likewise any references to Shockwave Flash files will be shown in the Frames Table.
The header of this column for these two tables has a set of four Add All check boxes along with a drop down box. The first Add All check box allows you to select all direct images references within the table. This will toggle the selection boxes for any link in the table which directly references an image file. If there are multiple forms of the link on a specific row which all reference an image file, the most likely form of the link will be chosen. Most likely is based on a preference for the type of link used:
- Clean is the most preferred type of link because the parameters are likely to important in resolving URL to a specific file.
- Sterile If there are no parameters associated with the URL, the sterile link will be chosen to avoid tracking and other indirection.
- Original If the original link is essentially a sterile link, this link will be chosen.
The next three header check boxes all deal with Page Links (i.e. any link that was neither an Image nor a Video). Here you may be specific in which version of the links you wish to select: Sterile, Clean, Original. You may select more than one version of link to add.
Processing The Form
When the ISP Form is processed by the
![]() button all links with the "Add Link" box checked will be added to the fusker collection. Links to recognized image files
will be added as images. Selected "page" links, links where the URL file type is not known, will be added to the fusker
collection based on the type selected in the header drop down box. The default is Page, but you also have the option of
selecting Unknown if you wish to treat each link individually. During the processing of the form you will be
prompted for the type of each individual link added where the type of link is unknown. Your choices are again limited to
Page, Image, or Video (MP4). This provides a great deal of flexibility, but can also be tiresome if there are a lot of
links being added this way.
button all links with the "Add Link" box checked will be added to the fusker collection. Links to recognized image files
will be added as images. Selected "page" links, links where the URL file type is not known, will be added to the fusker
collection based on the type selected in the header drop down box. The default is Page, but you also have the option of
selecting Unknown if you wish to treat each link individually. During the processing of the form you will be
prompted for the type of each individual link added where the type of link is unknown. Your choices are again limited to
Page, Image, or Video (MP4). This provides a great deal of flexibility, but can also be tiresome if there are a lot of
links being added this way.
If you wish to read further about how an ISP Form is processed by the
![]() button, please refer to the Process Webpage Button or how a
Directed Search is performed.
button, please refer to the Process Webpage Button or how a
Directed Search is performed.