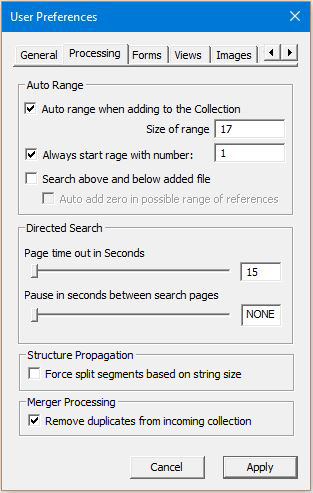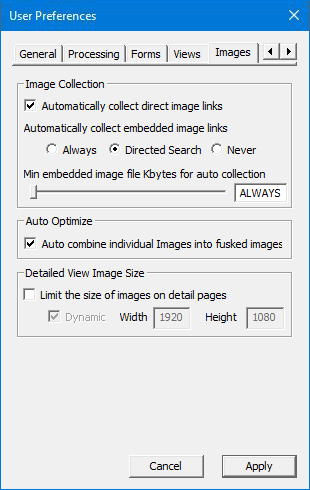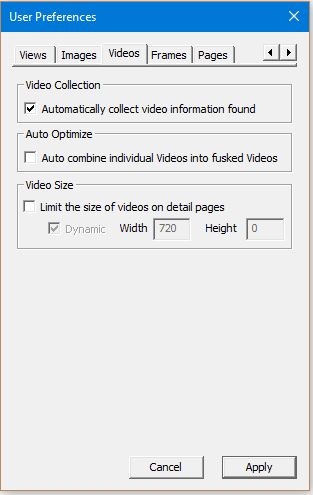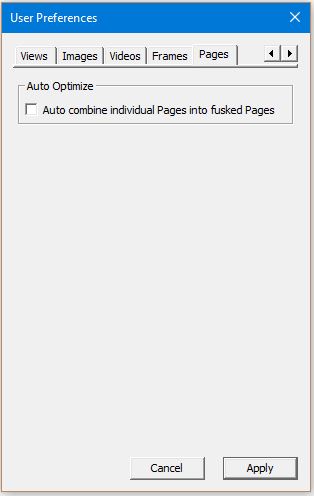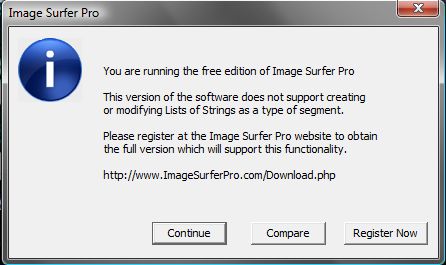|
Fusker Collection View Menu:
|



 Modifying The Collection Name or Domain Access
Modifying The Collection Name or Domain Access
The top most layers of any fusker collection contain the collection and domain access segments.
The ability to save and load different fusker collections is one feature which separates Image Surfer Pro
from the Favorites Toolbar in Internet Explorer. Image Surfer Pro allows you to have separate
fusker collections for different types of data and gives you flexibility on how you group and manage the
references. It may be a list of the files you found at a particular time, or describe an event, person,
or place. When you choose Save As... from the
![]() menu on the Image Surfer Pro toolbar the fusker collection name will be used as the default file name.
menu on the Image Surfer Pro toolbar the fusker collection name will be used as the default file name.
When the fusker collection itself is selected and you use Modify, you will see a dialog where you can change the name of the fusker collection. With a domain access segment selected you are changing the protocol used by Internet Explorer to reference the files. Changing a protocol path segment is not recommended.
| Modifying The Collection Name | Modifying The Domain Access | |
|---|---|---|

|

|








 Modifying The URL Path
Modifying The URL Path
Collection and domain access segments contain only a single text string, while all other segment types contian data associated with the URL path:
-
Pre Text:
This portion of the segment is a set of characters which represent the first characters in the segment’s text. -
Fusk:
This is the portion of the segment which can be represented by a series of numbers or a list of strings. It is the portion of the segment which can reference multiple files or multiple directories with similar names. -
Post Text:
This part of the segment is the character string which follows the fusk in making the full text of the segment.
When you modify one of these segments the Segment Editor window allows you to modify each part of the URL path data.

 Modifying A Poster Image
Modifying A Poster Image
MP4 and Flash Video segments have an associated poster image URL which may be modified.
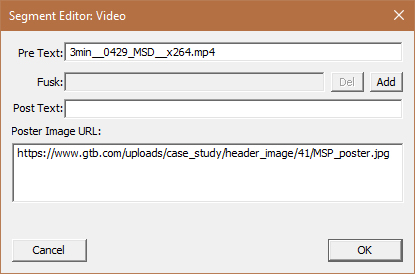
The poster image of a video is used as an overlay for the video and as the gallery reference on guide pages Typically it will be set when the video is added to the collection. It should be a fully qualified URL to an existing image file. If the field is left blank videos will appear as black boxes on the gallery pages and the segment URL text will be used as a text hyper-link on the guide pages. If the field is a fully qualified URL but the image file does not exist, a missing image block will be seen on guide pages. If the field is not a qualified URL to an image file, the text itself will be used as a text hyper-link on the guide pages.
There is only one poster image URL per video segment. If a video segment is fusked, the same poster image will be used as the overlay for each of the videos.
Edit the text in the poster image text field as you would any normal text field. You can copy and paste text into it via the standard Ctrl-C (copy) and Ctrl-V (paste).



 Modifying A Text Description
Modifying A Text Description
Windows Media, Shockwave Frame, Raw Frame, and Page segments have a text description field which may be modified.

On guide pages, the text description is used in the same way as the Poster Image is used for flash and MP4 video segments. If it is a fully qualified image file URL, it will appear as an image, if not the text will be used as a text hyper-link, and if blank, the segment text will be used as a text hyper-link on the guide pages. The text is not used at all on detail or gallery pages because the HTML constructs used to render these objects have no use of a poster image or descriptive text.
You may include HTML tags in the description field for rendering by IE on both guide and gallery pages. For example use the HTML <br />to insert a line break within the text. However, make sure you do not use the characters < or > directly in the text unless you are encoding HTML.
Edit the text in the text description field as you would any normal text field. You can copy and paste text into it via the standard Ctrl-C (copy) and Ctrl-V (paste). You may use ENTER to separate lines in the edit box, but the line break will not be visible on the guide or gallery pages.


 Modifying Segment Sizing Information
Modifying Segment Sizing Information
Flash Video, Shockwave Flash Frame, and Raw Frame segments require the frame window size to be set by the browser into which the media is rendered. To provide the flexibility for each of these objects in your fusker collection to be independently sized, the sizing information is stored with each segment.

The sizing information for a segment directly sets the size of the HTML object the data stream will be rendered into. In most cases the height and width will be set when the frame is added to the fusker collection. Some frames will not scale and display at a fixed resolution. In these cases, if the window is too small only a portion of the data stream will be visible; too large and there will be a black boarder. Frames which render video will often scale, but if the frame is too large the video may be blurry.
Dynamic sizing will set the frame size to the size of the Internet Explorer display window at the time the page is created, but the frame will not resize with the browser window. A fixed width and height is best used for content that doesn't scale or becomes blurry when scaled up. If you set either the width or the height to zero, that dimension will be set to the corresponding browser window size at the time the page is rendered. Setting both dimensions to zero is equivalent to using dynamic sizing.